記事への絵文字の出し方と文字の改行、画像の段組み解除について
【絵文字について】・・・ビジュアルモードで絵文字の挿入が可能です。
絵文字の出し方
1)編集画面のオレンジ色の「i」の部分をクリックします。
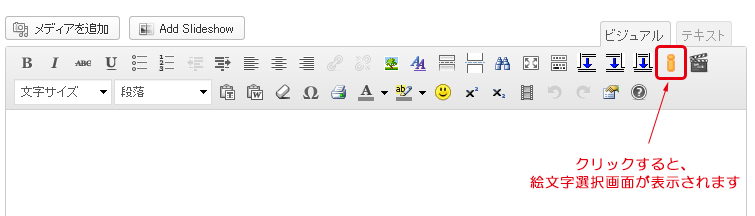
2)絵文字の選択画面が表示されます。挿入したい絵文字をクリックして下さい。
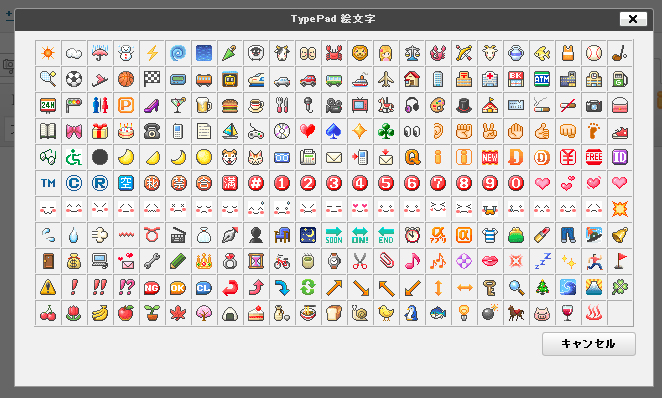
(サンプルとして、一番下の一番左、さくらんぼの模様を選択してみます)
3)![]() このように、選択した絵文字が挿入されます。
このように、選択した絵文字が挿入されます。
○挿入したい場所とは違う場所に挿入された場合
1)挿入した絵文字をクリック
2)選択状態で(四隅などに□の枠が表示されている状態)「ctrl」+「x」で切り取り
3)挿入したい場所へカーソルを持っていき、「ctrl」+「v」で貼り付け
で、場所の変更が可能です。
【改行について】・・・文章の改行や、段落の変更は以下の通りです。
改行 : 「Shift」+「Enter」 (キーボードのシフトキーを押しながら、エンターキーを押します)
段落の変更(改段) : 「Enter」のみ
○改行の見え方↓
今日は晴れです。上棟式にはもってこいの日よりで施主様もお喜びでした。
祭壇の準備はスタッフが行いますが、小さなお子さんがいらっしゃるご家庭ではお子様が興味津々の様子。
皆笑顔で見守ります。
改行をすることで、文章がひとかたまりになります。
「お喜びでした。」「興味津々の様子。」でシフトキーと一緒にエンターキーを押しています。
○改段の見え方↓
今日は晴れです。上棟式にはもってこいの日よりで施主様もお喜びでした。
祭壇の準備はスタッフが行いますが、小さなお子さんがいらっしゃるご家庭ではお子様が興味津々の様子。
皆笑顔で見守ります。
このように、「今日は晴れ~」と「祭壇の準備~」間に1行あいたように見えるのが改段です。
「お喜びでした。」後でエンターキーを押し、「興味津々の様子。」でシフトキーと一緒にエンターキーを押しています。
【画像の段組みの解除について】
画像を挿入する際、「左寄せ」「中央」「右寄せ」「なにもしない」が選択できます。
このうち、「左寄せ」「中央」「右寄せ」は注意が必要です。
「段組みの解除」を入れるか、入れないかで見え方が違いますのでご注意ください。
○段組みの解除方法
1)写真を挿入、文章を編集した後で、解除したい場所で「解除ボタン」をクリックします。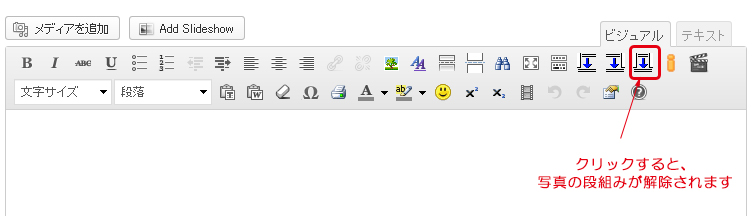
2)段組み解除が入ると、↓のような図が表示されます。
解除を消す場合は、図をクリックして削除(delete)キーを押します

○例)配置を「左」にして、そのまま文章を入力する
■段組み解除を入れない編↓
 とても広々としてステキなリビング!
とても広々としてステキなリビング!
キッチンから常にお子さんの様子も確認できます。

■段組み解除を入れる編↓
 とても広々としてステキなリビング!(この文章の後に「段組み解除ボタン」を1度クリックしています)
とても広々としてステキなリビング!(この文章の後に「段組み解除ボタン」を1度クリックしています)
 キッチンから常にお子さんの様子も確認できます。
キッチンから常にお子さんの様子も確認できます。



 お問い合わせ・ご相談・資料請求
お問い合わせ・ご相談・資料請求 お問い合わせ・ご相談・資料請求
お問い合わせ・ご相談・資料請求 0120-662-154
0120-662-154